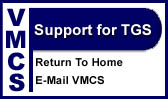
Printing Customer Lists and Labels
Press F6 from the "A/R Mailing Lists Systems Menu" to access the "Customer Lists And Labels"
menu. The Customer Lists and Labels function allows you to generate mailing labels and customer lists in a variety of different sequences. Mailing lists labels can be printed to dot matrix printers only, in either a 1 across
format or a 3 across format. The system uses standard Avery labels:
Straight Listing This process can produce lists or labels by account number, name, and zip code. Select the report sequence (F1-F6) at the option menu. The system will then print your entire customer file according to
the sequence you selected. The Control File Process The control file process (F7) provides greater flexibility in selecting customers for lists and labels. Selection commands can be entered directly, or you can create
control files which are similar to batch files and contain preset selection commands. Control files come in handy when you frequently need to regenerate a list or a set of mailing labels for a particular group of customers. But
first, you should familiarize yourself with the different selection commands. Selection Commands The following commands are available for sorting: TYPE=
This command defines the type of output request. Labels are the default process. This command must
read TYPE=LIST, TYPE=LABELS or TYPE=FILE. The TYPE=FILE command creates a comma delimited file. This file is compatible with most word-processing mail-merge functions. The command format is TYPE=FILE,FILENAME. Filename is optional and the command may contain drive and path references desired. If omitted, the default file is MAIL.LST.
SEQ=
This command defines the requested sequence; alphabetical, by customer number, or by zipcode. If omitted, zipcode is the default sequence. The command must read SEQ=NUMBER, SEQ=ALPHA or SEQ=ZIP. CODE=
This command defines the four character customer select codes you wish to use to select customers for printing. Remember, select codes are entered at the customer file maintenance level, and each customer can have up to five 4
digit select codes. You may "wildcard" any position of the code. Use "*" as the wildcard character. For example, enter CD** to include any codes beginning with CD. You may use as many CODE= lines as required to
define a selection. Define multiple codes, separated by commas, on a single line. Example: CODE=35DD,D798,CA**,MALE,ETC* ZIP=
The zipcodes may be up to fifteen characters in length. You may wildcard Zipcode Groups. To select the new zipcodes like 22222-1111 along with the old five character codes, state 2222***** in your selection. Select Multiple
zipcodes on the same line, separated by commas. You may use as many zipcode lines as necessary. SALES=FROM= xxx ,TO= yyy
This is the format for the SALES= selection command which allows you to select accounts whose year-to-date sales fall within a requested range. The FROM= parameter selects the begin point, as defined by xxx , of the selected range
and is required. The TO= parameter is optional and is used to select the end point, as defined by yyy , of the required range. If using the TO= parameter, you must separate it with a comma as noted above. You may select negative
sales ranges by placing a minus (-) at the start of a range. If selecting a negative range it is imperative that the TO= number be a greater negative number than the FROM= number. Once you have familiarized yourself with these
Selection Commands, you will be ready to begin processing mailing labels using the control file process either through Control files or through direct keyboard input. Entering Selection Commands via Control Files Use a
control file for more complex and/or recurring list and label requests. Control files must first be created outside of the system before they can be processed. Creating the Control File Control files can be created with
EDLIN, COPY CON:, or other line editor/word processor. End each command line followed by pressing the ENTER key. You may give a control file any name you wish. Command lines may not exceed 80 characters. If necessary, use multiple
CODE= and ZIP= lines. You may request as many as 200 different codes and 500 different zip codes in a single procedure. All commands MUST start in position 1 of a line. Do not use a space between data unless a selection code
contains one. Processing the Control File From the Customer List And Labels menu select F7 Control File Process. You are then asked to either enter the control file name or press the Insert key for direct console
(keyboard) input. Enter the name of the control file and press ENTER. The system will then begin processing the list or labels which fall within the parameters defined by the control file.
Entering Selection Commands via Direct Keyboard Input From the Customer Lists And Labels menu select F7 Control File Process. You are then asked to either enter the control file name or press the Insert key
for direct keyboard input. "Enter Command or Esc to process". Here is an example: Type a command, such as "TYPE=LABELS" in capital letters. Then press the Enter key to store the command. The command
will disappear from the screen, but do not worry, it is simply being saved in memory. Then type a second command such as "CODE=CASH" in capital letters, and press Enter as well to store the command. It too will disappear
from the screen. You can then press the ESC key after all commands have been entered to begin processing the labels for all customers who have CASH as a selection code. The labels will also be printed in zipcode format.
REMEMBER! you must press the Enter key after each line BEFORE pressing the ESC key to process. Failure to do so in this order will result in the entire customer file being printed to labels.
Copyright 1996 Crichlow Data Sciences